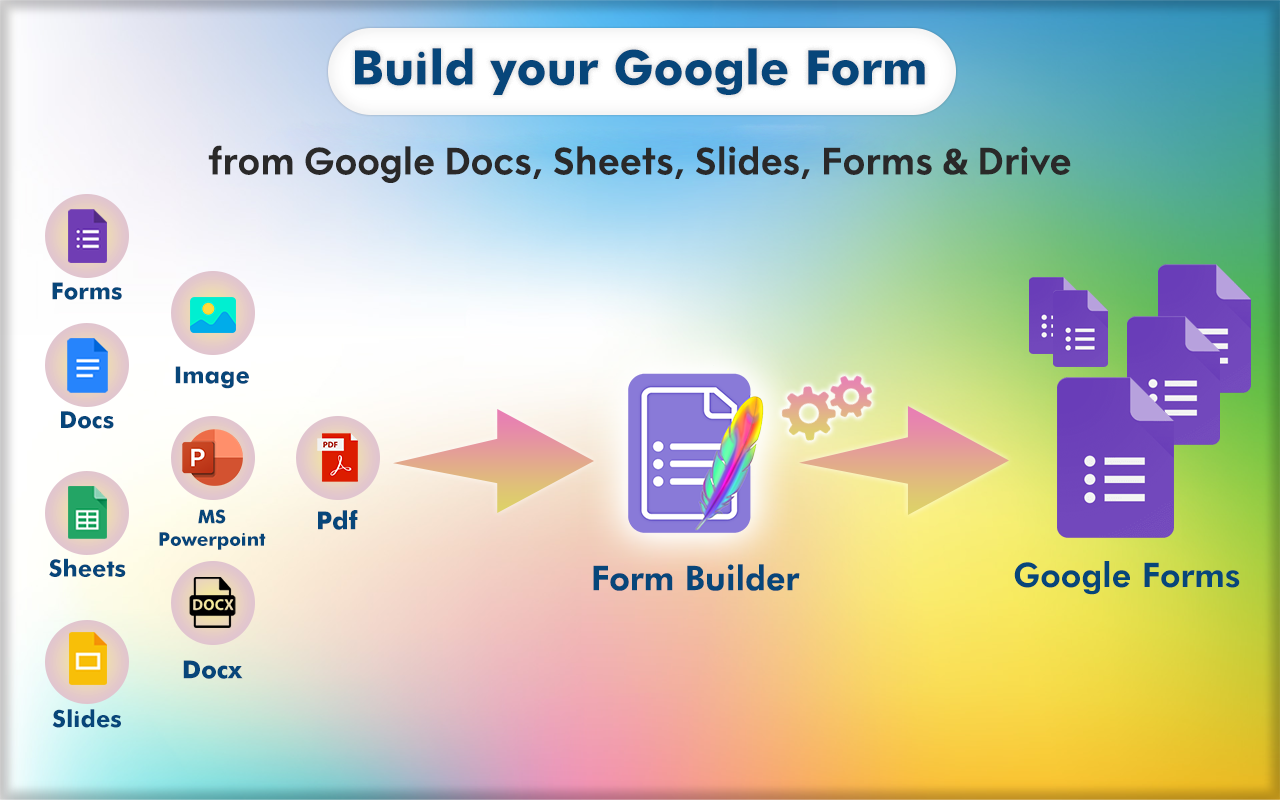How to Create a Google Form: A Step-by-Step Guide
Google Forms is an easy-to-use tool for creating surveys, quizzes, or simple forms to collect information online. Whether you’re gathering feedback, hosting a quiz, or creating a registration form, Google Forms is the ideal solution for quickly creating and distributing forms. Here’s how you can create a Google Form from scratch.
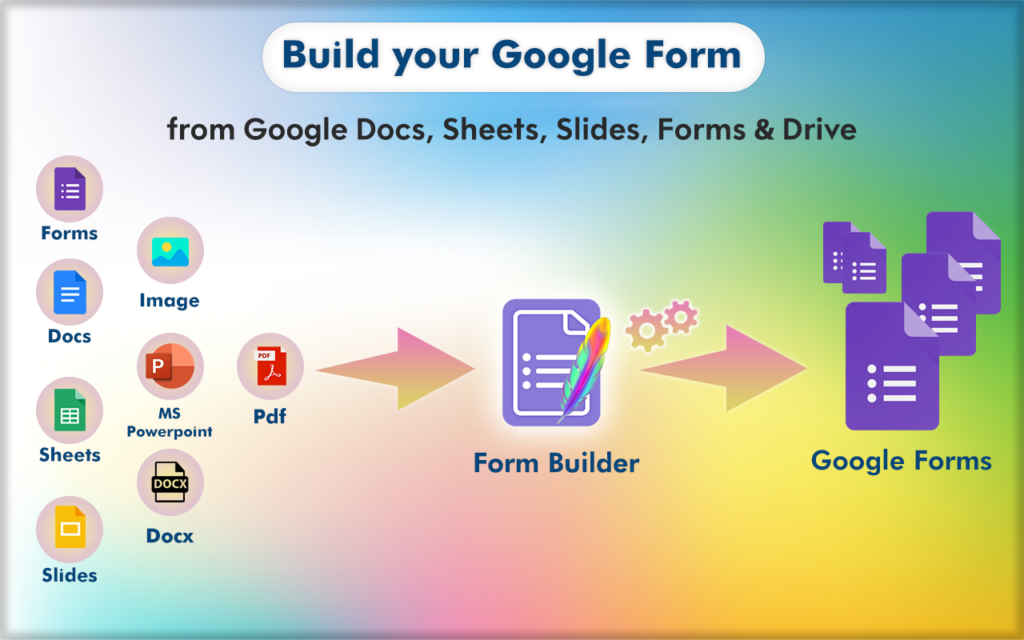
Step 1: Sign In to Your Google Account
- Open your web browser and go to Google Forms.
- If you’re not already signed in, you’ll need to log in with your Google account credentials.
Step 2: Start a New Form
- Once signed in, you’ll see a blank form template.
- To create a new form, click the blank form button or choose from one of the pre-built templates available (e.g., “Event Registration,” “Survey,” etc.).
- A new, untitled form will open in a new window, where you can begin customizing it.
Step 3: Title Your Form
- Click on the “Untitled Form” text at the top of the page to enter the title of your form.
- Add a brief description below the title to let users know what the form is about (optional but recommended).
Step 4: Add Questions
- Click on the first question box that says “Untitled Question.”
- Enter your question text.
- Choose the question type from the dropdown menu next to the question. Options include:
- Short answer: For text responses like names or email addresses.
- Paragraph: For longer responses.
- Multiple choice: For a list of options where only one can be selected.
- Checkboxes: For a list of options where multiple choices can be selected.
- Dropdown: A dropdown menu with options.
- File upload: Allow respondents to upload files (requires you to have a Google Drive account).
- Linear scale: Respondents rate something on a scale (e.g., 1 to 5).
- Date/Time: Collect dates or times as responses.
- Enter the answer choices if your question is multiple choice, checkboxes, or dropdown.
- Add more questions by clicking the “+” button on the right toolbar. You can add as many questions as needed.
Step 5: Customize Your Form’s Design
- Click on the “Theme” icon at the top of the page (it looks like a painter’s palette).
- You can select from default theme colors, fonts, or upload your own images for a header. This can help make your form look more personalized or professional.
Step 6: Configure Form Settings
- Click on the gear icon (Settings) at the top right corner to configure the form’s settings.
- You can choose the following:
- General Settings: Decide if responses are anonymous or if users need to sign in with a Google account.
- Presentation Settings: Customize how the form will be presented to the users, like adding a confirmation message after submission.
- Quizzes: Turn your form into a quiz by enabling this setting, then set correct answers and point values for questions (great for tests or quizzes).
Step 7: Preview Your Form
- To see what your form looks like to respondents, click the eye icon (Preview) at the top right.
- You can fill out the form to check its flow and how the questions appear.
Step 8: Share Your Form
- When you’re ready to distribute your form, click the Send button at the top right of the form editor.
- You have several options to share your form:
- Email: Enter the email addresses of people you want to send the form to.
- Link: Copy and share the link directly with people (you can shorten the link if needed).
- Embed HTML: Embed the form directly into your website by copying the HTML code.
Step 9: Collect Responses
- Once your form is live and respondents start submitting their answers, you can check the responses.
- Go back to the form editor and click on the Responses tab at the top.
- You can view the responses in different formats:
- Summary: View a graphical summary of the responses.
- Individual: See individual responses.
- Spreadsheet: Click the green Google Sheets icon to export responses to a spreadsheet for further analysis.
Step 10: Review and Close the Form
- If you no longer want to accept responses, you can disable the form by toggling the Accepting Responses button to “off.”
- You can also set up email notifications to alert you whenever a new response is submitted.